No products in the cart
FAQ
Hieronder vind je antwoorden op veelgestelde vragen over bijvoorbeeld je account en het gebruik van het platform. We hebben de informatie opgedeeld in drie categorieën (problemen, algemeen en functies) zodat het makkelijker te vinden is.
Staat je vraag er niet tussen of kom je er toch nog niet uit? Neem dan contact met ons op
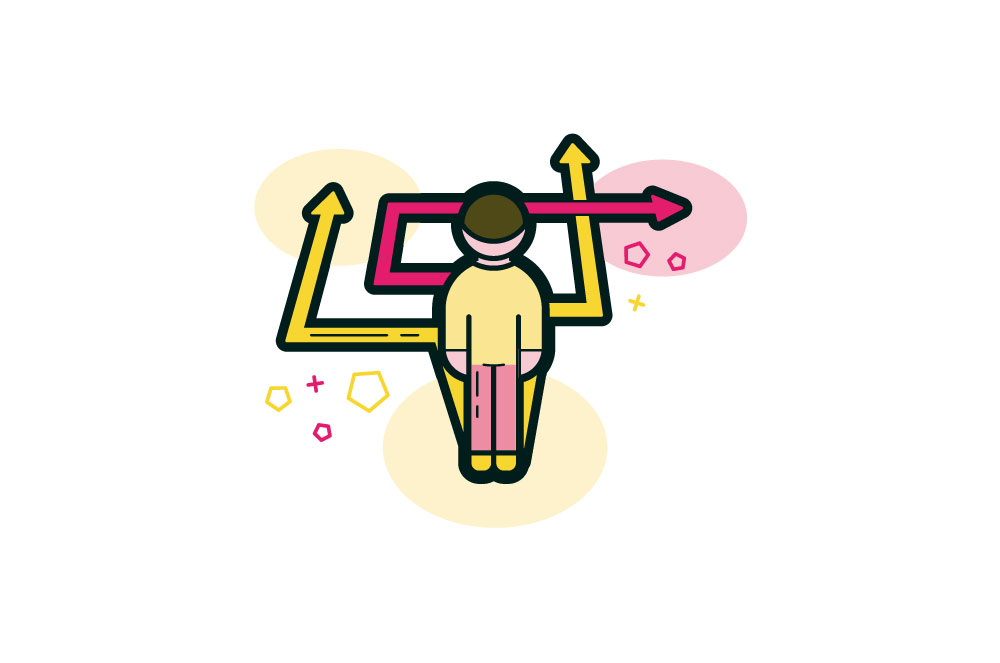
Problemen
Ik kan een proces niet meer aanpassen
Als je een project hebt gedeeld met studenten, en de studenten deze hebben geopend, kan het gedeelde project niet meer worden aangepast. Dit is om te zorgen dat alle studenten hetzelfde project in hun werkplaats hebben staan en jij deze kunt bekijken op één plek. Wil je het project nog een keer gebruiken voor een andere groep en daarvoor aanpassen? Dupliceer het eerst en pas het daarna aan.
Ik kan een training niet meer aanpassen
Als je een training hebt gedeeld met studenten, en de studenten deze hebben geopend, kan de training niet meer worden aangepast. Dit is om te zorgen dat alle studenten dezelfde training in hun werkplaats hebben staan en jij deze kunt beoordelen op één plek. Wil je de training nog een keer gebruiken voor een andere groep en daarvoor aanpassen? Dupliceer het eerst en pas het daarna aan.
Ik kan een groepsgenoot niet toevoegen aan het project
Anderen kunnen pas worden toegevoegd aan een project als zij een profielfoto hebben geüpload. Zodra zij dit hebben gedaan kan jij ze toevoegen aan het project.
Ik kan mijn proces niet opslaan
Dat het proces niet opgeslagen kan worden komt waarschijnlijk doordat de ontwerpvraag en/of de ontwerpdoelen niet zijn ingevuld binnen het project. Als je de ontwerpvraag en ontwerpdoelen invult, kan je daarna je project opslaan.
Ik kan mijn eindreflectie niet opslaan
Om een eindreflectie te kunnen opslaan zal je eerst op alle activiteiten moeten reflecteren, of je moet aangeven dat je deze activiteit(en) niet hebt uitgevoerd. Als je dit gedaan hebt kan je de eindreflectie maken.
Ik heb mijn proces aangepast en opgeslagen, maar deze is niet opgeslagen.
Als je tegelijkertijd met groepsgenoten een proces aan het aanpassen bent, kan Groow maar één van de twee projecten opslaan. Hierdoor kan het voorkomen dat je aangepaste proces niet opgeslagen wordt. Zorg ervoor dat maar één persoon tegelijkertijd het proces aanpast.
Algemeen
Wat is Groow?
De Groow methode maakt Design Based Learning praktisch toepasbaar voor het onderwijs. Groow is een combinatie van een toolkit en een platform dat docenten en studenten ondersteund bij het ontwikkelen binnen Design Based Learning.
Hoe ga ik aan de slag met Groow?
Het is niet aan te raden om direct met het hele platform te beginnen. Je kunt het gebruik van Groow beter stap voor stap opbouwen. Er zijn hier veel mogelijkheden in, en er zijn ook veel onderwijsinstellingen jou voor gegaan. Vanuit onze ervaring helpen wij jullie hier graag bij! Neem contact met ons op via groow@studiotast.com om een gesprek te plannen over het implementeren van Groow.
Is Groow AVG veilig?
Ja! Studio Tast is met Groow aangesloten aan het privacycovenant. Met Groow werkt je binnen een eigen netwerk, wat betekent dat je als onderwijsinstelling in een beschermde omgeving zit. In deze beschermde omgeving bewaren we de voor- en achternaam van de student, het email-adres en de zelf geüploade profielfoto. Studenten kunnen er zelf voor kiezen om projecten of portfolio’s te delen met anderen buiten de beschermde omgeving. Wordt Groow niet meer gebruikt? Dan worden de accounts na 3 maanden geanonimiseerd.
Kan ik Groow uitproberen?
Dat kan! Je kunt via https://learntogroow.com/proefaccount een proefaccount aanvragen. Dan krijg toegang tot 2 proefaccounts, één vanuit het perspectief van de docent (het account dat je aanmaakt) en één vanuit het perspectief van de student (deze ontvang je via de mail). Met dit proefaccount kan je 30 dagen het online Groow platform uitproberen.
Hoe verlicht Groow de werkdruk op docenten?
Door de focus van Groow op eigenaarschap doen de leerlingen veel zelf. Daarnaast heeft Groow nog een aantal voordelen welke de werkdruk op docenten verlichten.
- Projecten, materiaal, en de persoonlijke ontwikkelingen van de studenten wordt op één plek bewaard en gecombineerd.
- Makkelijk feedback geven op gehele projecten en specifieke activiteiten binnen projecten.
- Makkelijk lesmateriaal maken, aanpassen, en delen
- Een bibliotheek vol met tutorials en voorbeelden van bestaande projecten en processen.
Welk voordeel heeft Groow voor studenten?
Eigenaarschap is een belangrijk onderdeel van Groow, daarom zorgen wij ervoor dat studenten ons platform zo makkelijk mogelijk kunnen gebruiken:
- Eigenaarschap wordt gestimuleerd door studenten zelf verantwoordelijk te maken voor hun eigen omgeving.
- Overzicht van projecten en persoonlijke groei wordt ondersteund door het platform.
- Persoonlijke groei wordt gestimuleerd met het stellen van dromen.
- Werk is makkelijk te uploaden en terug te vinden.
- Online samenwerken met groepsgenoten wordt makkelijk gemaakt.
- Geüpload werk door de jaren heen kan direct en snel gedeeld worden via de portfolio functie.
Kan ik Groow gebruiken als vervanging van mijn ELO (Elektronische leeromgeving)?
Groow als ELO gebruiken is zeker mogelijk! Het is mogelijk om:
- Lesmaterialen te maken en delen
- Bestanden te bewaren
- Samen te werken aan projecten
- Voortgang te delen en werk in te leveren
- Werk te beoordelen
Kan ik Groow gebruiken als vervanging van mijn LVS (Leerlingvolgsysteem)?
Groow als LVS gebruiken is zeker mogelijk! Het is mogelijk om:
- Te reflecteren
- Persoonlijke ontwikkelingsdoelen te stellen
- Persoonlijke ontwikkelingen bij te houden
- Een overzicht te maken van je werk door de jaren heen (en deze te delen met anderen)
Functies
Docent én student
Wat zijn de functionaliteiten van Groow?
Binnen Groow zijn er verschillende dingen mogelijk
- Projecten uitvoeren (Zie: “Wat houdt een project in?“)
- (Groeps-)projecten op een duidelijke manier visueel weergeven
- Een proces maken voor een project en online in het proces werken
- Voortgang uploaden en delen met anderen
- Communiceren met groepsgenoten en docenten
- Online trainingen maken en laten uitvoeren (Zie: “Wat is een training?”)
- Persoonlijke ontwikkeling
- Reflecteren op activiteiten en projecten
- Groeidoelen stellen
- Groei bijhouden
- Portfolio’s
- Portfolio’s maken van geüpload werk
- Het delen van portfolio’s
- Beoordelen
- Studenten feedback laten geven aan elkaar
- Mogelijkheid voor docenten om feedback te geven op projecten trainingen, en activiteiten.
Hoe komen al deze functionaliteiten samen?
Alle Groow functionaliteiten werken samen. Het werk van de studenten staat hierbij centraal.
- Studenten werken in hun projecten aan verschillende activiteiten en trainingen. Op deze activiteiten reflecteren ze. Deze reflecties vormen, samen met alle andere reflecties in het account, het groeiportfolio.
- Binnen het groeiportfolio kan de student doelen stellen door dromen aan te maken, deze dromen kunnen dan weer bereikt worden vanuit de reflecties. Op basis van de dromen zou de student projecten kunnen samenstellen en activiteiten specifiek kunnen uitkiezen.
- Ook kunnen studenten binnen de activiteiten en trainingen bewijsmateriaal uploaden. Dit bewijsmateriaal kan gebruikt worden om een portfolio te maken die dan weer gedeeld kan worden.
- Op veel van deze onderdelen kan feedback worden gegeven door de docent en medestudenten.
Wat houdt een project in?
Een project bestaat uit een aantal onderdelen. Al deze onderdelen sluiten op elkaar aan zodat je uiteindelijk een project hebt met een overkoepelende gedachte. Binnen het project werk je naar iets toe, dit doe je doormiddel van een ontwerpvraag, doelen, en een proces die het project in stappen verdeelt. De onderdelen worden hieronder individueel beschreven.
- Je begint altijd met het thema van het project. Hierin staat de titel van het project, de beschrijving van het thema, een foto of video ter verduidelijking van het thema, en verder tot welke categorie het project behoort.
- Vanuit het thema worden het vertrekpunt en het eindpunt ingevuld. Bij het vertrekpunt horen de ontwerpvraag, de beschrijving van de ontwerpvraag, subvragen, en er kunnen rollen worden toebedeeld aan teamleden en externe personen (stakeholders en experts).
- Bij het eindpunt worden de opleverdoelen gedefinieerd. Hier kan je ook nog subdoelen aan toevoegen en verder kan je nog een notitie toevoegen om de doelen te verduidelijken.
- Als laatste is het proces aan de beurt. Het proces geeft weer wat de stappen zijn die in het project gepland zijn. Het proces wordt opgedeeld in processtappen (Onderzoeken, Ontdekken, Ontwerpen, Maken en Delen), waarna in de processtappen activiteiten en/of trainingen kunnen worden toegevoegd aan de processtappen.
Wat is een training?
Een training is de manier om online stof over te brengen naar studenten. Via een training kan je vaardigheden aanleren aan studenten via verschillende lessen (opdrachten of informatieverstrekking). Deze lessen kunnen de studenten dan uitvoeren waarna ze hun bewijsmateriaal kunnen uploaden. De docent kan dit bewijsmateriaal bekijken en beoordelen. Een training wordt opgedeeld in lessen en sessies (een serie aan lessen). Vanuit deze opbouw kan de docent het tempo van de studenten bepalen.
Hoe gebruik ik Groow?
Het gebruik van het Groow platform hebben we uiteen gezet in een reeks aan “Groowtorials”, een set aan tutorials die jou door het platform heen leiden (Bibliotheek > Groowtorials). Heb je een video gekeken? Dan kan je die gemakkelijk afvinken rechts bovenin het vakje.
Wat betekent deze bouwsteen/dit blokje?
De uitleg van elke bouwsteen is te vinden met video en met tekst. De uitleg kan je op twee manieren vinden in de bibliotheek (Bibliotheek > Bouwstenen). Je kunt het blokje opzoeken tussen de rest van de bouwstenen in de bibliotheek. Hierbij kan je gebruik maken van de zoekoptie op naam of de filtering op basis van welke processtap er bij het blokje hoort. Je kunt ook het blokje scannen (Via de “scanner” knop rechts bovenin de bouwstenen bibliotheek)
Voorbeelden van projecten vinden
Er zijn veel verschillende voorbeelden te vinden van projecten. Dit kan in de projectenbibliotheek (Bibliotheek > Projecten). Hier kan je projecten vinden die gemaakt zijn als voorbeeld door ons, maar ook voorbeelden van projecten van andere gebruikers die deze gedeeld hebben. Per project kan je het volgende zien: de naam van het project, de naam van de maker, de datum van het delen, de categorie van het project, en het aantal gekoppelde processen. Zodra je op een project klikt krijg je er meer informatie over.
Zoeken en filteren binnen de bibliotheek
Het filteren van projecten kan op verschillende manieren.
- Als je de naam van een gedeeld project weet kan je deze opzoeken in de zoekbalk.
- Je kunt bij bronnen aanpassen waar je je projecten vandaan wilt hebben, voorbeelden zijn “alle content” (alle gedeelde projecten), “Groow content” (door ons gemaakt) en de content van je eigen onderwijsinstelling/organisatie.
- Ook kan je projecten per aangewezen categorie filteren.
Projecten vanuit de bibliotheek toevoegen aan de werkplaats
Open het project in de projectenbibliotheek. Hier kan je via de knop “Toevoegen aan mijn projecten” het voorbeeld project kopiëren naar je eigen werkplaats om er daarna mee aan de slag te gaan. Je kunt ook een proces kopiëren door het vinkje bij “Inclusief het proces” aan te klikken. Heb je dit aangevinkt dan kan je de keuze uit de beschikbare processen maken die je mee wilt kopiëren. Vergeet niet om op “Toevoegen” te klikken om het proces echt in jouw werkplaats te krijgen.
Een project aanmaken
Ga naar “mijn projecten” (Werkplaats > Mijn projecten). Hier kan je een project aanmaken door op de blauwe knop “Project maken” te klikken. Op deze pagina kan je de training gaan invullen. Je bent hierbij verplicht om de titel, beschrijving, beeldmateriaal (themafoto), en categorieën in te vullen
Een proces toevoegen aan je project
Er zijn twee manieren om een proces toe te voegen aan een project. In beide gevallen kun je je proces nog aanpassen.
- Procesfoto uploaden. Wanneer je een proces hebt gebouwd met de fysieke Groow toolkit, kan je hier een foto van maken en deze uploaden om een proces aan te maken. Zorg wel dat je de ontwerpvraag en opleverdoelen invult, want je kunt je proces pas aanpassen en opslaan als je dit gedaan hebt.
- Proces maken. Hierbij krijg je eerst het vertrek- en eindpunt te zien. Hierbij moet je eerst de ontwerpvraag en opleverdoelen invullen om je proces te kunnen opslaan. Om het proces te maken moet je eerst processtappen toevoegen, waarna je binnen de processtap activiteiten en trainingen kunt toevoegen.
Een training toevoegen aan je proces
Binnen het proces kan je ook trainingen die je gemaakt hebt toevoegen. Bewerkt het proces, klik op het plusje net als bij het toevoegen van activiteiten. In het pop-up scherm kan je bovenin naar “trainingen” gaan, waar je de gewenste trainingen kunt toevoegen aan het proces.
Wat betekent alles in het reflectie overzicht?
Het reflectie overzicht heeft 3 aspecten. De hoogte van de balken laat zien hoe tevreden de student met het resultaat van de activiteit is. De kleur van de balken laat zien tot welke processtap de activiteit behoort. Verder koppelt de student één of meerdere emoties aan een activiteit om te laten zien hoe zij zich over deze activiteit voelden. Als je met de muis over de activiteiten heen gaat, zie je specifiek voor deze activiteit welke activiteit het is, hoe de beleving tijdens de activiteit was en hoe de student het resultaat vond. Verder kan je deze drie verschillende aspecten uit het overzicht filteren door de knopjes aan de rechter bovenkant van het overzicht.
Docent
Projecten en trainingen
Een project delen met studenten
Open het project dat je gemaakt hebt. Rechts bovenin staat de knop “project delen”. Via deze knop kan je de deelcode kopiëren of studenten direct toevoegen. Studenten kunnen met deze code binnen hun eigen werkplaats het project toevoegen aan hun projecten. Let op! Als het project eenmaal gedeeld en geopend is door studenten is het niet meer mogelijk om deze aan te passen.
Trainingen vinden
Je kunt trainingen vinden in de bibliotheek (Bibliotheek > Trainingen). Hier kan je trainingen vinden die gemaakt zijn als voorbeeld door ons, maar ook trainingen uit je eigen organisatie. Per training kan je het volgende zien: de naam van het project, de naam van de maker, de datum van het delen, de categorie van de training, en hoeveel sessies en lessen de training bevat. Zodra je op een training klikt krijg je er meer informatie over.
Zoeken en filteren van trainingen in de bibliotheek
Het filteren van trainingen kan op verschillende manieren.
- Als je de naam van een gedeeld project weet kan je deze opzoeken in de zoekbalk.
- Je kunt bij bronnen aanpassen waar je je training vandaan wilt hebben, voorbeelden zijn “Openbare bibliotheek” (door ons gemaakt), en de content van je eigen school/organisatie.
Ook kan je projecten per categorie filteren.
Een training uit de bibliotheek toevoegen aan je werkplaats
Open de training in de bibliotheek. Hier kan je via de knop “Toevoegen aan mijn trainingen” de training kopiëren naar je eigen werkplaats om er daarna mee aan de slag te gaan.
Zelf een training maken
Ga naar “mijn trainingen” (Werkplaats > Mijn trainingen). Hier kan je een training maken door op de blauwe knop “Training maken” te klikken.
Op deze pagina kan je de training gaan invullen. Je bent hierbij verplicht om de titel, beschrijving, categorieën en gekoppelde vaardigheden in te vullen. Ook mag je een foto of video toevoegen ter verduidelijking van de training.
Een training vullen met eigen materiaal
In trainingen kan je sessies toevoegen, een sessie bestaat uit één of meerdere lessen (opdrachten of informatieverstrekking). Binnen sessies kan je een beschrijving geven van de sessie en lessen toevoegen. Bij elke les kan je documenten, video’s en/of foto’s toevoegen. Verder kan je er voor kiezen om studenten lessen te laten afvinken of om ze documenten te laten uploaden om een les af te sluiten door de knop met het vinkje rechts bovenin de les groen te maken.
Je training delen met studenten
Open de training die je gemaakt hebt. Heb je deze nog niet als compleet bevestigd, dan staat er rechts bovenin “Concept afronden”, zo kun je je training vastzetten zoals deze op dit moment is. Let op! Je kunt na het concept afronden de training niet meer wijzigen. Rechts bovenin de omgeving van deze training staat nu een code. Studenten kunnen deze code binnen hun eigen werkplaats toevoegen aan hun trainingen. Je kunt ook een training toevoegen aan een proces (Zie “Een training toevoegen aan je proces”)
Beoordelen
Projecten beoordelen
Onder het kopje “beoordelen” (Groei > Beoordelen) kun je het project kiezen wat je wilt beoordelen. In het project kan je links bovenin de student kiezen die je wilt beoordelen. Per student kan je feedback geven op de activiteiten waarop gereflecteerd is door de student. Ook kan je aan het eind van het proces feedback geven op het resultaat en de verloop van het proces.
Een overzicht van reflecties van studenten krijgen
Onder het kopje “studenten overzicht” (Groei > Beoordelen) kan je, per project, een overzicht vinden van de reflecties van de studenten.
Tussendoor feedback geven aan studenten
Studenten kunnen zelf feedback vragen van jou op activiteiten (Zie Functionaliteiten > Student > Anderen op mij laten reflecteren). Als ze dit gedaan hebben komt er bij het kopje “beoordelen” een uitnodiging te staan om een activiteit te beoordelen. Klik op beoordelen om feedback te geven op de activiteit. Deze uitnodigingen komen ook te staan op het dashboard bij “Laatste activiteiten”.
Trainingen beoordelen
Binnen een training die je aangemaakt en gedeeld hebt krijg je bovenaan een drop-down menu. Hier kun je de student kiezen waarvan je de training wilt beoordelen. Als de student werk heeft geüpload binnen de training, dan kan je als docent opmerkingen plaatsen door op het werk te klikken en een opmerking te schrijven aan de rechterkant van de pop-up.
Student
Projecten
Functies binnen een project
Binnen een project zijn er verschillende functies. Je vind hier een overzicht
- Rollen – Binnen een project kan je rollen toewijzen aan groepsgenoten en externe personen. Dit kan bij het startpunt. Groepsgenoten staan er al en hier hoef je alleen een rol aan te verbinden, maar externe personen moet je zelf toevoegen met een foto, naam en rol.
- Datum – Boven elke activiteit zit een knop waar je een datum kunt koppelen aan een activiteit. Dit kan bijvoorbeeld de datum zijn waarop je start met de activiteit of er juist klaar mee moet zijn.
- Taakverdeling (alleen bij meerdere deelnemers) – Onderaan in het midden van elke activiteit zit een knop waar je een activiteit kunt toebedelen aan een deelnemer van het project.
- Bewijsvoering uploaden – Naast de knop voor de taakverdeling zit de knop om werk te uploaden. Hier kan je een bestand of een link uploaden. Je kunt maar één bestand per keer uploaden, maar je kunt deze stap meerdere keren uitvoeren om meerdere bestanden bij één activiteit te plaatsen. Al je bewijsvoering wordt bewaard in het project en bij “mijn werk”
- Aftekenen activiteit – Rechts onder in de activiteit vind je een vinkje. Hier kan je aangeven dat een activiteit is uitgevoerd.
- Aftekenen doelen – Binnen het project, bij het eindpunt, kan je doelen afvinken. Hierdoor hou je bij wat er nog gebeuren moet.
- Samenwerkingsfuncties – Zie de onderstaande kopjes in de FAQ
Anderen uitnodigen voor een project
Je kunt andere groepsgenoten uitnodigen om deel te nemen aan hetzelfde project of een docent uitnodigen om mee te kijken in het project. Dit doe je door links bovenin, onder de titel van het project, op het plusje te klikken naast de foto’s van de huidige deelnemers. Nu komt er een pop-up waar de gewenste deelnemer kan worden gezocht en kan worden uitgenodigd. Let op! Degene die je toe wilt voegen moet een profielfoto ingesteld hebben om uitgenodigd te worden.
Kunnen meer groepsgenoten tegelijkertijd het proces aanpassen?
Nee, helaas is het niet mogelijk om tegelijkertijd het proces aan te passen. Van de verschillende versies zal er één opgeslagen worden.
Communiceren (chatten) binnen een project
Zodra er meer deelnemers in een project zitten kan je onderling binnen het project communiceren. Dit kan in het project via de knop “communicatie” rechts bovenin het scherm. Hier kan je gesprekken voeren bij een processtap of een activiteit. Ook kan je directe berichten sturen naar de andere deelnemers of in het algemeen naar de hele groep.
Reflecteren en groei
Wanneer kan ik reflecteren?
Je kunt in principe op elk moment reflecteren op activiteiten, maar hier kan je ook punten voor inbouwen in je planning. Door de “checkpunt” bouwsteen te gebruiken in je proces bouw je zelf een punt in waarop je kan gaan reflecteren op voorgaande activiteiten. Je kunt je eindreflectie wel pas doen als je op alle activiteiten die je hebt uitgevoerd hebt gereflecteerd.
Beginnen met reflecteren
Je kunt bij de reflecties komen op twee manieren.
- Dit kan in het project door op “reflecteren” te klikken bij een checkpunt of bij het eindpunt.
- Dit kan ook door naar Groei > Mijn reflecties te gaan. Hier kan je het project uitkiezen waarin je wilt reflecteren. Hier krijg je opnieuw je checkpunt(en) en eindpunt te zien waar je op de knop kunt klikken om te reflecteren.
Reflecteren op activiteiten
Als je eenmaal in de reflectie omgeving van het project zit kan je per activiteit reflecteren. Klik op een activiteit om op deze te reflecteren.
- Als je een activiteit niet gedaan hebt zet je de knop “uitgevoerd” van groen naar grijs door erop te klikken en ben je klaar.
- Heb je een activiteit wel uitgevoerd, dan geef je aan welke emotie je daarbij hebt beleefd en kan je daaronder aangeven waarom je het zo hebt beleefd.
- Daarna kan je je resultaat beoordelen door de slider te verplaatsen, hoe hoger, hoe beter je het resultaat van de activiteit vindt.
- Daarna kan je vaardigheden die je hebt ondergaan toevoegen aan je activiteit. Doe dit door op de “Sparks +” knop te klikken. Hier krijg je de keuze uit verschillende vaardigheden gescheiden in een aantal onderwerpen.
- Als een activiteit past bij een droom die je voor jezelf gekozen hebt, dan kan je ook je activiteit laten bijdragen aan een droom. (Meer informatie over dromen is verderop in de FAQ te vinden)
Anderen op mij laten reflecteren
De knop voor peerreflecties kan je vinden bij de rest van de activiteitenreflecties. In de peerreflectie kun je docenten en/of studenten uitnodigen om op jou te reflecteren.
Feedback op anderen geven
Je kunt feedback vragen van andere studenten en/of docenten (zie “anderen op mij laten reflecteren”. Hierna staat er bij “Laatste activiteiten” een uitnodiging bij de student die gevraagd is om feedback te geven. Vanuit daar kan je feedback achter laten bij het aangevraagde onderdeel.
Reflecteren aan het einde van het project
Wanneer je alle activiteiten hebt afgetekend en hierop hebt gereflecteerd, dan kan je je eindreflectie invullen. Open in de Eindreflectie (Eindpunt -> Knop Eind reflectie) het eindpunt. Hier zie je een overzicht van alle emoties en beoordelingen die je aan je activiteiten hebt gegeven. Hieronder kan je over het hele project je emotie uiten en je eigen resultaat beoordelen. Daaronder ga je je reflectie beschrijven via de STARR methode door alle vragen te beantwoorden. Hier kun je opnieuw dromen koppelen aan het project en reflecties vragen van andere mensen binnen jouw omgeving.
Je persoonlijke groei weergeven
Je kunt een overzicht vinden van alle persoonlijke groei onderdelen onder Groeiportfolio (Groei > Groeiportfolio). Hier vind je een snel overzicht van alle persoonlijke groei onderdelen.
Dromen toevoegen
Dromen zijn iets wat je wilt bereiken. Binnen het kopje dromen (Groei > Groeiportfolio > Dromen) kun je je huidige dromen bekijken en nieuwe dromen toevoegen. Een nieuwe droom toevoegen kan je doen via het plusje met “nieuwe droom” eronder. Je kunt dan kiezen uit bestaande dromen of een eigen samengestelde droom. Dromen kun je bekijken door erop te klikken. Als je een droom geopend hebt kun je deze toevoegen aan jouw dromen door rechts bovenin op het knopje “Droom toevoegen” te klikken.
Zelf een droom samenstellen
Kan je de droom die je zoekt niet vinden, dan kan je er zelf een aanmaken. Door bij “dromen toevoegen” te klikken op “Leeg sjabloon”. Hier kan je een eigen droom aanmaken door eerst een titel, beschrijving en foto te uploaden. Daarna kan je verschillende activiteiten en sparks toevoegen aan je Droom die bij de droom horen. Voeg je eigen gemaakte droom toe aan je andere dromen door op opslaan te klikken.
Portfolio
Het maken van een portfolio
Ga naar “Mijn werk” (Show > Mijn werk). Hier staat al het werk dat je geüpload hebt binnen je projecten. Je kunt hier kiezen welke bestanden jij in je portfolio wilt hebben. Zodra je bij een specifiek bestand (klik in het midden van een bestand) of een geheel project op het plusje klikt komt er een pop-up met de vraag waar jij je bestanden aan wilt toevoegen. Je kunt hier kiezen voor een bestaand portfolio of je kunt een nieuw portfolio aanmaken.
Het bekijken en aanpassen van je portfolio’s
Je portfolio’s bekijken kan via “Showportfolio’s” (Show > Showportfolio’s). Hier kan je via het drop-down menu selecteren welk portfolio je wilt bekijken. Binnen het portfolio kan je de indeling wijzigen (rechts bovenin “Indeling wijzigen”), foto’s verwijderen uit je portfolio (kruisje links bovenin de foto), of foto’s downloaden (klik op de foto en dan op de download knop).
Het delen van een portfolio
Als je je portfolio wilt delen met anderen kan je dat heel gemakkelijk doen door de link rechts bovenin te kopiëren door op de knop te drukken die naast de link staat. Deze link kan je delen met iedereen, ook personen die geen Groow account hebben.
Feedback, die op je bestanden is gegeven, laten zien in je portfolio.
Dit staat standaard uit. Maar dit kan je zelf aanzetten. Door rechts bovenin op “Zichtbaarheid wijzigen” te klikken en het vakje vóór “Reacties op bewijsvoering” aan te zetten, kunnen anderen deze feedback ook zien wanneer ze jouw portfolio openen.
