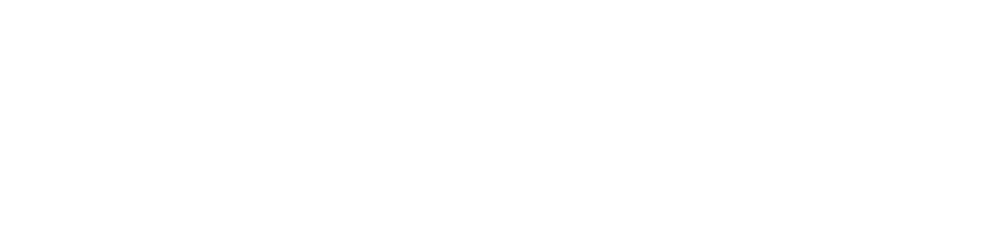No products in the cart
FAQ
Below you will find answers to frequently asked questions about, for example, your account and the use of the platform. We've divided the information into three categories (issues, general, and features) to make it easier to find.
Is your question not listed or are you still not sure? Then please contact us
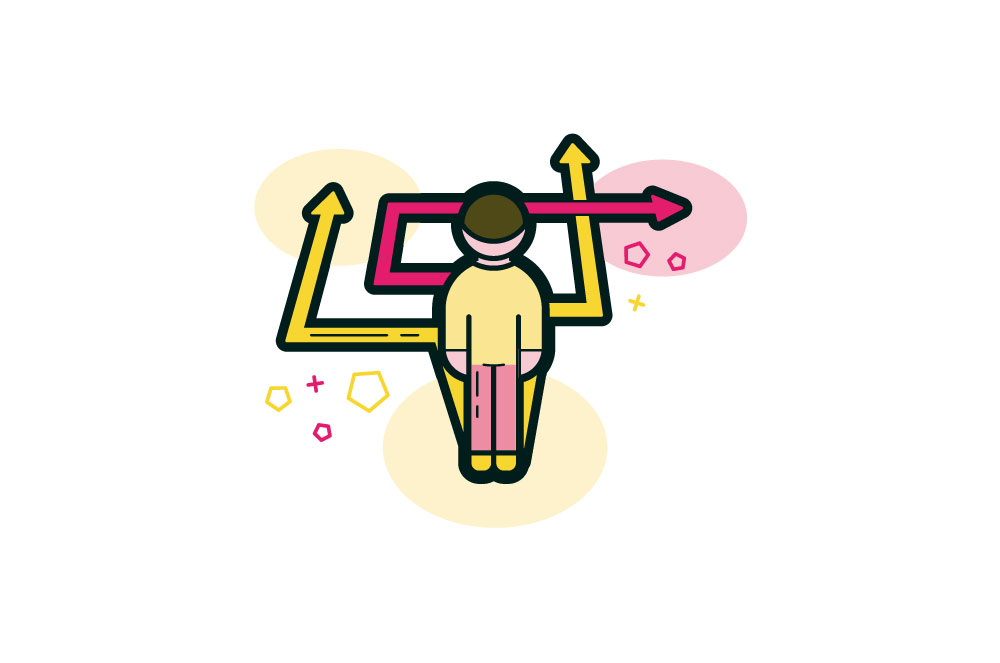
Issues
I can no longer modify a process
Once you've shared a project with students, and the students opened it, the shared project can no longer be edited. This is to ensure that all students have the same project in their workspace and you can view it in one place. Do you want to use the project again for another group and adjust it accordingly? Duplicate it first and then adjust it.
I can no longer adjust a training
Once you have shared a training with students, and the students have opened it, the training cannot be modified. This is to ensure that all students have the same training in their workshop and you can assess it in one place. Do you want to use the training again for another group and adjust it for that? Duplicate it first and then adjust it.
I cannot add a group member to the project
Others cannot be added to a project until they have uploaded a profile picture. Once they have done this you can add them to the project.
I cannot save my process
The fact that the process cannot be saved is probably because the design question and/or the design goals have not been fulfilled within the project. If you fill in the design question and design goals, you can then save your project.
I cannot save my final reflection
To be able to save a final reflection, you will first have to reflect on all activities or you must indicate that you have not carried out these activities. When you have done this you can make the final reflection.
I modified and saved my process, but it was not saved.
If you are modifying a process simultaneously as a fellow group members, Groow can only save one of the two projects. This may prevent your modified process from being saved. Make sure only one person adjusts the process at a time.
General
What is Groow?
The Groow method makes Design Based Learning practically applicable for education. Groow is a combination of a toolkit and a platform that supports teachers and students in developing within Design Based Learning.
How do I get started with Groow?
It is not recommended to start with the entire platform right away. It is better to build up the use of Groow step by step. There are many possibilities here, and many educational institutions have gone before you. Based on our experience, we are happy to help you with this! Contact us at groow@studiotast.com to schedule a meeting about implementing Groow.
Does Groow comply with privacy legislation?
Yes! Studio Tast is affiliated with Groow to the privacy covenant. With Groow you work within your own network, which means that as an educational institution you are in a protected environment. In this protected environment we store the first and last name of the student, the email address and the self-uploaded profile picture. Students can choose to share projects or portfolios with others outside the protected environment. Is Groow no longer used? Then the accounts will be anonymized after 3 months.
Can I try out Groow?
Yes you can! You can request a trial account via https://learntogroow.com/proefaccount . Then you will have access to 2 trial accounts, one from the teacher's perspective (the account you create) and one from the student's perspective (you will receive this via email). With this trial account you can try out the online Groow platform for 30 days.
How does Groow ease the workload on teachers?
Because of Groow's focus on ownership, the students do a lot themselves. In addition, Groow has a number of advantages that relieve the workload on teachers.
- Projects, material, and the personal development of the students are stored and combined in one place.
- Easily provide feedback on entire projects and specific activities within projects.
- Easily create, edit, and share learning materials
- A library full of tutorials and examples of existing projects and processes.
What benefit does Groow have for students?
Ownership is an important part of Groow, which is why we ensure that students can use our platform as easily as possible:
- Ownership is stimulated by making students responsible for their own environment.
- Overview of projects and personal growth is supported by the platform.
- Personal growth is stimulated by setting dreams.
- Work is easy to upload and find.
- Collaborating online with group members is made easy.
- Uploaded work over the years can be shared directly and quickly via the portfolio function.
Can I use Groow as a replacement for my ELO (Electronic Learning Environment)?
Using Groow as an ELO is certainly possible! It's possible to:
- Create and share teaching materials
- Save files
- Collaborate on projects
- Share progress and submit work
- Assess work
Can I use Groow as a replacement for my LVS (Student Monitoring System)?
Using Groow as LVS is certainly possible! It's possible to:
- To reflect
- Set personal development goals
- Keep track of personal developments
- Make an overview of your work over the years (and share it with others)
Functions
Teacher and student
What are the functionalities of Groow?
Various things are possible within Groow
- Executing projects (See: “What is a project?”)
- Visualize (group) projects in a clear way
- Create a process for a project and work in the process online
- Upload and share progress with others
- Communicate with peers and teachers
- Create and conduct online training courses (See: "What is a training?")
- Personal development
- Reflect on activities and projects
- Set learning goals
- Track growth
- Portfolios
- Create portfolios from uploaded work
- Sharing portfolios
- Assess
- Have students give feedback to each other
- Opportunity for teachers to provide feedback on and assess projects, training, and activities.
How do all these functionalities come together?
All Groow functionalities work together. The work of the students is central to this.
- In their projects, students work on various activities and training courses. They reflect on these activities. These reflections, together with all other reflections in the account, form the growth portfolio.
- Within the growth portfolio, the student can set goals by creating dreams, these dreams can then be achieved from the reflections. Based on the dreams, the student could put together projects and select specific activities.
- Students can upload evidence within the activities and training courses. This evidence can be used to create a portfolio that can then be shared.
- Feedback can be given to many of these components by the teacher and fellow students.
What is a project?
A project consists of a number of parts. All these parts connect to each other so that you ultimately have a project with an overarching idea. Within the project you work towards something, you do this by means of a design question, goals, and a process that divides the project into steps. The components are described individually below.
- You always start with the theme of the project. This contains the title of the project, the description of the theme, a photo or video to clarify the theme, and also to which category the project belongs.
- After the theme, the starting point and the ending point are filled in. The starting point includes the design question, the description of the design question, sub-questions, and roles can be assigned to team members and external persons (stakeholders and experts).
- The delivery goals are defined at the end point. You can also add subgoals to this and you can also add a note to clarify the goals.
- Finally, the process is next. The process shows what the steps are planned in the project. The process is divided into process steps, after which activities and/or training can be added to the process steps in the process steps.
What is a training?
A training is the way to offer e-learnings. Through a training you can teach skills to students through various lessons (assignments or information provision). These lessons can then be performed by the students after which they can upload their evidence. The teacher can view and review this evidence. A training is divided into lessons and sessions (a series of lessons). From this structure, the teacher can determine the pace of the students.
How do I use Groow?
We have explained the use of the Groow platform in a series of “Groowtorials”, a set of tutorials that guide you through the platform (Library > Groowtorials). Did you watch a video? Then you can easily tick it off at the top right of the box.
What does this building block mean?
The explanation of each building block can be found with video and with text. You can find the explanation in two ways in the library (Library > Building blocks). You can look up the block among the rest of the building blocks in the library. You can use the search option by name or filter based on which process step belongs to the block. You can also scan the block (Via the “scanner” button at the top right of the building blocks library)
Find examples of projects
There are many different examples of projects. This can be done in the project library (Library > Projects). Here you can find projects that have been made as examples by us, but also examples of projects from other users who have shared them. You can see the following per project: the name of the project, the name of the creator, the date of sharing, the category of the project, and the number of linked processes. As soon as you click on a project you will get more information about it.
Search and filter within the library
Filtering projects can be done in different ways.
- If you know the name of a shared project, you can look it up in the search bar.
- You can adjust where you want your projects to come from, examples are “all content” (all shared projects), “Groow content” (created by us) and the content of your own educational institution/organization.
- You can also filter projects by designated category.
Add projects from the library to the workspace
Open the project in the project library. Here you can copy the example project to your own workspace via the button “Add to my projects” and then get started with it. You can also copy a process by checking the box next to “Include the process”. If you have checked this box, you can choose from the available processes that you want to copy. Don't forget to click on "Add" to really get the process in your workspace.
Create a project
Go to “my projects” (Workspace > My projects). Here you can create a project by clicking on the blue “Create project” button. You can complete the project on this page. You are hereby obliged to fill in the title, description, visual material (theme photo), and categories
Add a process to your project
There are two ways to add a process to a project. In both cases you can still adjust your process.
- Upload process photo. When you have built a process with the physical Groow toolkit, you can take a picture of it and upload it to create a process. Make sure you fill in the design question and delivery goals, because you can only adjust and save your process once you have done so.
- Create process digitally. You will first see the starting and ending points. You must first fill in the design question and delivery goals in order to save your process. To create the process, you must first add process steps, after which you can add activities and training within the process step.
Add a training to your process
Within the process you can also add training courses that you have created. Edit the process, click on the plus just like adding activities. In the pop-up screen you can go to "trainings" at the top, where you can add the desired training sessions to the process.
What does everything in the reflection overview mean?
The reflection overview has 3 aspects. The height of the bars shows how satisfied the student is with the result of the activity. The color of the bars shows which process step the activity belongs to. Furthermore, the student links one or more emotions to an activity to show how they felt about this activity. If you move the mouse over the activities, you can see specifically for this activity which activity it is, what the experience was like during the activity and how the student thought of the result. You can also filter these three different aspects from the overview by using the buttons at the top right of the overview.
Teacher
Projects and trainings
Share a project with students
Open the project you created. At the top right is the button “share project”. You can use this button to copy the sharing code or add students directly. Students can use this code to add the project to their projects within their own workspace. Pay attention! Once the project has been shared and opened by students, it is no longer possible to modify it.
Find trainings
You can find workouts in the library (Library > Workouts). Here you can find training courses that have been made as an example by us, but also training courses from your own organization. Per training you can see the following: the name, the creator, the date of sharing, the category of the training, and how many sessions and lessons the training contains. As soon as you click on a training you will receive more information about it.
Search and filter training courses in the library
Filtering trainings can be done in different ways.
- If you know the name of a shared project, you can look it up in the search bar.
- You can adjust at "sources" where you want your training from, examples are "Public library" (made by us), and the content of your own school / organization.
You can also filter projects by category.
Add a training from the library to your workspace
Open the training in the library. Here you can copy the training to your own workspace via the button “Add to my training” and then get started with it.
Create your own training
Go to “my trainings” (Workspace > My trainings). Here you can create a training by clicking on the blue “Create training” button.
You can complete the training on this page. You are required to fill in the title, description, categories and linked skills. You may also add a photo or video to clarify the training.
Fill a training with your own material
You can add sessions to the training. A session consists of one or more lessons (assignments or information provision). Within sessions you can give a description of the session and add lessons. You can add documents, videos and/or photos to each lesson. You can also choose to have students check off lessons or to have them upload documents to close a lesson by making the button with the check mark green at the top right of the lesson.
Share your training with students
Open the training you created. If you have not yet confirmed this as complete, it will say “Complete draft” at the top right, so you can pin your training as it is at the moment. Pay attention! You can no longer change the training after the draft has been completed. At the top right of the environment of this training is now a code. Students can add this code to their training courses within their own workspace. You can also add a training to a process (See “Adding a training to your process”)
Assess
Assess projects
Under the heading “assess” (Growth > Assess) you can choose the project you want to assess. In the project you can choose the student you want to assess at the top left. Per student you can give feedback on the activities on which the student has reflected. You can also provide feedback at the end of the process on the result and progress of the process.
Get an overview of student reflections
Under the heading “student overview” (Growth > Assess) you can find, per project, an overview of the reflections of the students.
Giving feedback to students
Students can request feedback from you on activities themselves (See Features > Student > Let others reflect on me). If they have done this, an invitation to assess an activity will appear under the heading “assess”. Click rate to provide feedback on the activity. These invitations will also appear on the dashboard under “Latest activities”.
Assess trainings
Within a training that you have created and shared, you will see a drop-down menu at the top. Here you can choose the student whose training you want to assess. If the student has uploaded work within the training, you as a teacher can post comments by clicking on the work and writing a comment on the right side of the pop-up.
Student
Projects
Functions within a project
Within a project there are different functions. You will find an overview here
- Roles – Within a project you can assign roles to group members and external persons. This can be done at the starting point. Group members are already there and you only have to assign a role to them, but you have to add external persons yourself with a photo, name and role.
- Date – Above each activity is a button where you can link a date to an activity. This could be, for example, the date on which you start the activity or have to finish it.
- Division of tasks (only with multiple participants) – At the bottom of each activity there is a button where you can assign an activity to a participant of the project.
- Upload Evidence – Next to the tasks devision button is the upload work button. Here you can upload a file or a link. You can only upload one file at a time, but you can perform this step multiple times to post multiple files to one activity. All your evidence is kept in the project and in “my work”
- Sign off activity – At the bottom right of the activity you will find a check mark. Here you can indicate that an activity has been carried out.
- Sign off goals – Within the project, at the end point, you can check off goals. This way you keep track of what still needs to be done.
- Collaboration Features – See the FAQ headings below
Invite others to a project
You can invite other group members to participate in the same project or invite a teacher to watch the project. You do this by clicking on the plus sign in the top left corner, under the title of the project, next to the photos of the current participants. Now a pop-up will appear where the desired participant can be searched and invited. Pay attention! The person you want to add must have a profile picture set to be invited.
Can more group members adjust the process at the same time?
No, unfortunately it is not possible to adjust the process at the same time. One of the versions will be saved.
Communicate (chat) within a project
As soon as there are more participants in a project, you can communicate with each other within the project. This can be done in the project via the "communication" button at the top right of the screen. Here you can have conversations at a process step or an activity. You can also send direct messages to the other participants or in general to the whole group.
Reflect and grow
When can I reflect?
In principle, you can reflect on activities at any time, but you can also build in points for this in your planning. By using the “checkpoint” building block in your process, you build in a point at which you can reflect on previous activities. You can only do your final reflection once you have reflected on all the activities you have carried out.
Start reflecting
You can get to the reflections in two ways.
- This can be done in the project by clicking on “reflect” at a checkpoint or at the end point.
- This can also be done by going to Growth > My reflections. Here you can choose the project in which you want to reflect. Here you will again see your checkpoint(s) and end point where you can click the button to reflect.
Reflect on activities
Once you are in the reflection environment of the project, you can reflect on each activity. Click on an activity to reflect on it.
- If you have not done an activity, turn the "done" button from green to gray by clicking on it and you're done.
- If you did carry out an activity, you indicate which emotion you experienced and why you experienced it that way.
- Then you can judge your result by moving the slider, the higher, the better you like the result of the activity.
- You can then add skills you have undergone to your activity. Do this by clicking the “Sparks +” button. Here you get a choice of different skills separated into a number of subjects.
- If an activity fits a dream that you have chosen for yourself, you can also let your activity contribute to a dream. (More information about dreams can be found later in the FAQ)
Let others reflect on me
The button for peer reflections can be found with the rest of the activity reflections. In the peer reflection you can invite teachers and/or students to reflect on you.
Giving feedback to others
You can ask for feedback from other students and/or lecturers (see “letting others reflect on me”. After this, under “Latest activities” you will find an invitation to the student who has been asked to provide feedback. From there you can leave feedback with the requested part.
Reflect at the end of the project
When you have signed off all activities and reflected on them, you can fill in your final reflection. In the End reflection (End point -> Button End reflection) open the end point. Here you can see an overview of all the emotions and ratings you have given to your activities. Below you can express your emotion about the whole project and judge your own result. Below that you will describe your reflection using the STARR method by answering all the questions. Here you can again link dreams to the project and ask for reflections from other people in your environment.
Display your personal growth
You can find an overview of all personal growth components under Growth portfolio (Growth > Growth portfolio). Here you will find a quick overview of all personal growth components.
Add dreams
Dreams are something you want to achieve. Within the Dreams section (Growth > Growth Portfolio > Dreams) you can view your current dreams and add new ones. You can add a new dream via the plus with “new dream” below it. You can then choose from existing dreams or your own composed dream. Dreams can be viewed by clicking on them. If you have opened a dream, you can add it to your dreams by clicking on the “Add dream” button at the top right.
Create your own dream
If you can't find the dream you're looking for, you can create one yourself. By clicking on “Empty template” at “add dreams”. Here you can create your own dream by first uploading a title, description and photo. After that you can add different activities and sparks to your Dream that belong to the dream. Add your custom dream to your other dreams by clicking save.
Portfolio
Making a portfolio
Go to “My work” (Show > My work). Here you will find all the work you have uploaded within your projects. Here you can choose which files you want to have in your portfolio. As soon as you click on the plus sign for a specific file (click in the middle of a file) or an entire project, a pop-up will appear asking where you want to add your files. Here you can choose an existing portfolio or you can create a new portfolio.
Viewing and editing your portfolios
You can view your portfolios via “Show portfolios” (Show > Show portfolios). Here you can select which portfolio you want to view via the drop-down menu. Within the portfolio you can change the layout (top right "Change layout"), remove photos from your portfolio (cross in the top left of the photo), or download photos (click on the photo and then on the download button).
Sharing a portfolio
If you want to share your portfolio with others, you can do so very easily by copying the link at the top right by pressing the button next to the link. You can share this link with anyone, including people who do not have a Groow account.
Show feedback given on your files in your portfolio.
This is off by default. But you can turn this on yourself. By clicking on “Change visibility” in the top right and checking the box before “Evidence Responses”, others can also see this feedback when they open your portfolio.